vcpkg 가 업데이트되어 프로젝트별로 의존성을 관리할 수 있게 됐다.
vcpkg 를 처음 접하는 사람도 있을테니, (사실 필자도 처음이다.)
개요와 설치법부터 사용까지 간단히 다루겠다.
vcpkg 란?
vcpkg 는 Microsoft 에서 시작된 오픈소스 C/C++ 패키지 매니저다.
C++ 라이브러리를 간단히 설치하고 링크할 수 있게 만들어졌다.
파이썬의 pip, Node.js 의 npm, Rust 의 cargo 등과 비슷한 기능을 한다.
운영체제는 Windows, Linux, macOS 를 지원한다.
빌드 시스템은 MSBuild 와 CMake 를 지원하고, 다른 빌드 시스템과도 부분적으로 호환된다.
내부적으로 라이브러리의 소스코드를 다운받아서 직접 컴파일하는 방식을 사용한다.
왜 미리 빌드된 바이너리를 제공하지 않는지가 궁금하다면 이 영상을 확인해보면 된다.
vcpkg 설치하기
공식 가이드는 여기서 볼 수 있다.
이 글은 Windows 10 와 Visual Studio 2019 를 사용한다는 가정 하에 진행하겠다.
우선 Git 이 설치되어 있어야 한다. 없다면 먼저 Git 부터 설치하자.
우선 설치하고 싶은 위치에 폴더를 하나 만든다. (편의상 {util_dir} 라고 부르겠다.)
명령줄에서 cd 로 {util_dir}로 이동 후, 아래 명령어로 vcpkg 레포지토리를 복제하자.
git clone https://github.com/microsoft/vcpkg
복제했으면 이제 아래 명령어로 vcpkg 를 설치하자.
.\vcpkg\bootstrap-vcpkg.bat
그러면 생성된 vcpkg 폴더 안에 vcpkg.exe 파일이 설치된다.
이제 Path 환경 변수에 {util_dir}\vcpkg 를 추가하면 된다.
vcpkg 와 Visual Studio 연동하기
마소에서 만든 프로그램이라 그런지, Visual Studio 하고 연동하기가 아주 쉽다.
그냥 명령줄에 아래 한 줄만 입력하면 된다.
vcpkg integrate install
그러면 이제 MSVC 가 vcpkg 에 설치된 라이브러리를 자동으로 인식한다.
패키지 검색 및 설치
vcpkg search [검색어] 를 입력하면 vcpkg 공개 저장소에 등록된 패키지를 검색해준다.
검색 결과에서 왼쪽 열에 있는 패키지명을 기억해놓으면 된다.
PS> vcpkg search xml
...
rapidxml 1.13-4 RapidXml is an attempt to create the fastest XML parser possible, while re...
rapidxml-ns 1.13.2 RapidXML with added XML namespaces support.
tidy-html5 5.7.28-2 Tidy tidies HTML and XML. It can tidy your documents by itself, and develo...
tinyxml 2.6.2-7 A simple, small, minimal, C++ XML parser that can be easily integrating in...
tinyxml2 8.0.0-1 A simple, small, efficient, C++ XML parser
...
The search result may be outdated. Run `git pull` to get the latest results.
If your library is not listed, please open an issue at and/or consider making a pull request:
https://github.com/Microsoft/vcpkg/issues
아니면 이 페이지에서 검색할 수도 있다.
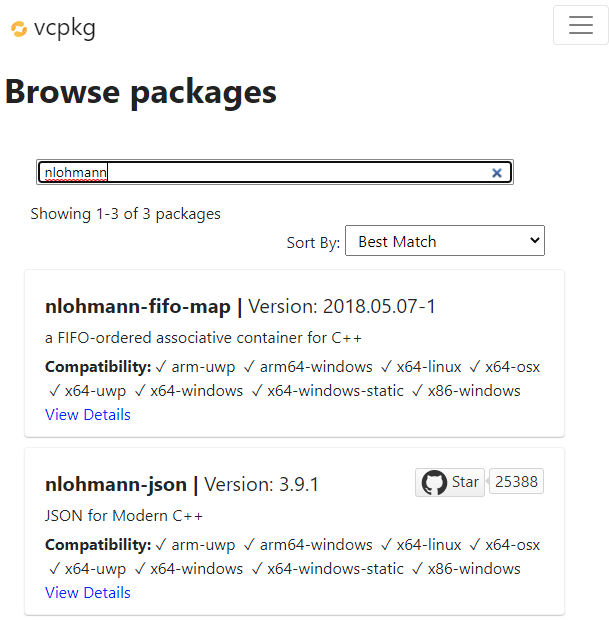
왼쪽 위에 보이는 볼드체의 패키지명을 기억해놓으면 된다.
패키지를 설치할 때는 두 가지 방법이 있다.
- Classic Mode: 모든 프로젝트에 사용 가능하도록 전역으로 설치
- Manifest Mode: 특정 프로젝트에 의존성을 명시하여, 그 프로젝트 폴더 안에 설치
두 방법을 순서대로 살펴보도록 하겠다.
그런데 어떤 경우든 Visual Studio 영어 언어 팩이 없으면 패키지 설치가 안된다.
먼저 Visual Studio Installer 를 켜서 Visual Studio 에 대고 수정(M)을 누른 후, 언어 팩에서 영어를 찾아 설치해주자.
Classic Mode: 전역 라이브러리 설치
패키지를 전역에 설치하는 건 간단하다.
vcpkg install [패키지명]
또는
vcpkg install [패키지명]:[Triplet]
Triplet 에는 실행 환경을 명시하면 되는데, 명시하지 않으면 기본적으로 x86-windows 로 지정돼 패키지가 설치되게 된다.
이건 64bit Windows 를 사용하고 있다고 해도 마찬가지다.
64bit Windows 를 기본값으로 하고 싶으면 환경 변수에 VCPKG_DEFAULT_TRIPLET 를 x64-windows 값으로 추가해주자.1
Manifest Mode: 프로젝트별 라이브러리 설치
프로젝트 내에 의존성을 명시해, 빌드시 사용될 패키지가 프로젝트 디렉토리에 설치되도록 할 수도 있다.
이 글에서는 기초적인 사용법만 다루므로, 자세한 내용은 여기를 참고하자.
프로젝트 디렉토리(MSBuild) or 솔루션 디렉토리(MSBuild, CMake)에 아래와 같은 형식의 vcpkg.json 파일을 만들자.
{
"$schema": "https://raw.githubusercontent.com/microsoft/vcpkg/master/scripts/vcpkg.schema.json",
"name": "my-app",
"version": "0.0.1",
"dependencies": [
"fmt",
"pugixml",
"nlohmann-json"
]
}
위와 같이 dependencies 필드 안에 설치할 라이브러리를 명시하면 된다.
참고로 name, version 은 필수 필드라, 없으면 빌드시 오류가 발생한다.
추가로 MSBuild 기반 프로젝트의 경우, 프로젝트 속성(P) -> 구성 속성 -> vcpkg 탭에서 Use Vcpkg Manifest 를 Yes 로 바꿔줘야 한다.
만일 구성 속성에서 vcpkg 탭이 안 보일 경우, 명령줄에서 vcpkg integrate install 를 실행해 Visual Studio 와 연동부터 하자.
참고로, vcpkg 공식 Docs 에서는 가능하면 Manifest Mode 를 사용할 것을 권장한다.
패키지 사용
설치를 했으니 사용을 해보자.
MSBuild 기반 프로젝트가 더 간단하므로 먼저 살펴보고, CMake 기반 프로젝트를 살펴보겠다.
자세한 내용은 여기를 참고하자.
MSBuild 에서 패키지 사용
MSBuild 기반 프로젝트에서는, 대부분의 경우 이 이상 아무것도 하지 않아도 해당 라이브러리의 헤더를 #include 해서 사용할 수 있다.
#include 하는 순간 MSBuild 가 알아서 해당 패키지의 정적 라이브러리를 링크를 해준다.
게다가 해당 라이브러리에 사용되는 DLL 파일이 자동으로 빌드 폴더로 복사된다! 정말 편리하다.
하지만 가끔 수동으로 링크해야 하는 경우도 있는데, 대표적으로 라이브러리에서 main 을 건드린다거나 하는 경우가 있다.
그런 경우, manual-link 디렉토리를 찾아서 라이브러리 디렉토리에 추가하고, 그 안에 있는 *.lib 파일을 링커 입력에 직접 넣어주면 된다.
예를 들어 SDL2 라이브러리의 경우 SDL2main.lib 이 main 을 건드리기 때문에 수동으로 링크해야 한다.
프로젝트 속성(P) -> 구성 속성 -> VC++ 디렉터리 -> 라이브러리 디렉터리에서 플랫폼에 맞는 lib\manual-link 디렉터리를 추가하자. (여기서는 x64-windows)
$(VcpkgManifestRoot)\vcpkg_installed\x64-windows\lib\manual-link
그리고 프로젝트 속성(P) -> 구성 속성 -> 링커 -> 입력 -> 추가 종속성에 필요한 lib 파일을 추가하자.
SDL2main.lib
이렇게 설정하고 다시 빌드해보면 정상적으로 빌드될 것이다.
CMake 에서 패키지 사용
CMake 기반 프로젝트의 경우, vcpkg.json 파일이 최상단 CMakeLists.txt 가 있는 디렉토리에 있어야 한다.
사용하는 건 CMake를 쓸 줄 안다는 가정 하에 의외로 간단한데, CMakeLists.txt에 find_package()와 target_link_libraries()를 작성할 줄만 알면 된다.
# 예시로 SDL2 라이브러리를 사용
find_package(SDL2 REQUIRED)
target_link_libraries(main PRIVATE SDL2::SDL2 SDL2::SDL2main)
그리고 cmake 를 명령줄에서 호출할 때 툴체인 파일을 명시해주면 된다.
cmake {project_dir} -DCMAKE_TOOLCHAIN_FILE={util_dir}\vcpkg\scripts\buildsystems\vcpkg.cmake
Visual Studio 사용한다면 빌드할 때 툴체인 파일 명시는 IDE 가 알아서 해준다.
이제 라이브러리의 헤더를 라이브러리의 헤더를 #include 해서 사용하면 된다.
MSBuild 와 마찬가지로 DLL 파일이 자동으로 복사되는 것으로 보인다.
맺음말
기존에 C++ 로 작업할때는 패키지 매니저 없이 일일히 라이브러리를 다운받아서 사용했었다.
vcpkg 를 사용해보니 이걸 자동화하는게 얼마나 편리한 일인지 깨닫게 됐다.
이번에 소개한 vcpkg 사용법은 아주 기초적인 수준에 불과하다.
직접 써보면서 궁금한 게 생기면 공식 홈페이지와 GitHub Repository 를 오가는 걸 추천한다.
필자는 앞으로 이걸 주로 쓰면서 괜찮은 활용법이 있으면 추가로 포스팅할 계획이다.
마지막 수정 : 2021-08-11 20:23:00 +0900